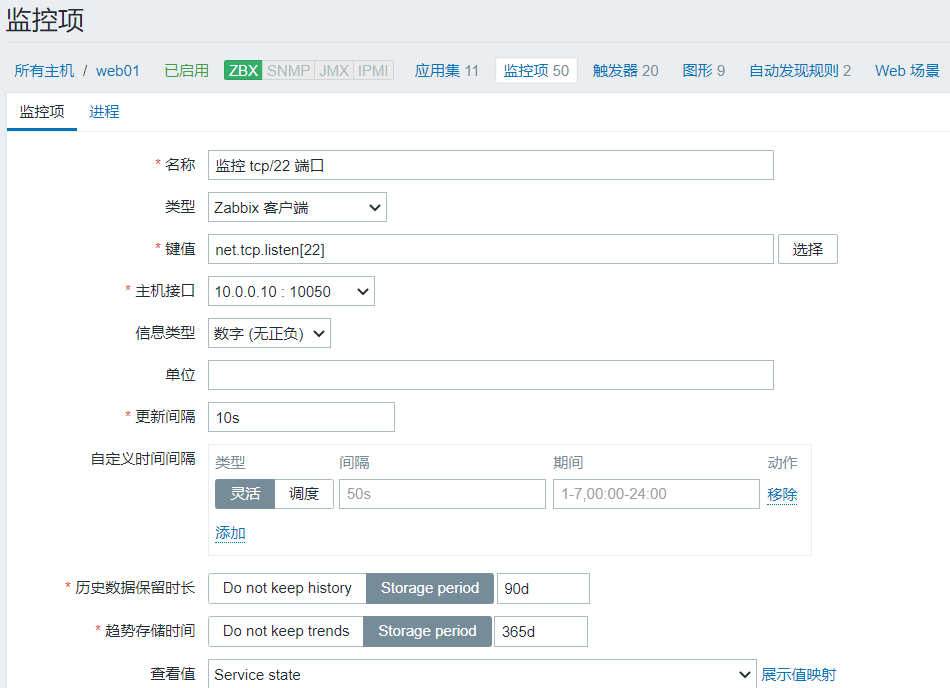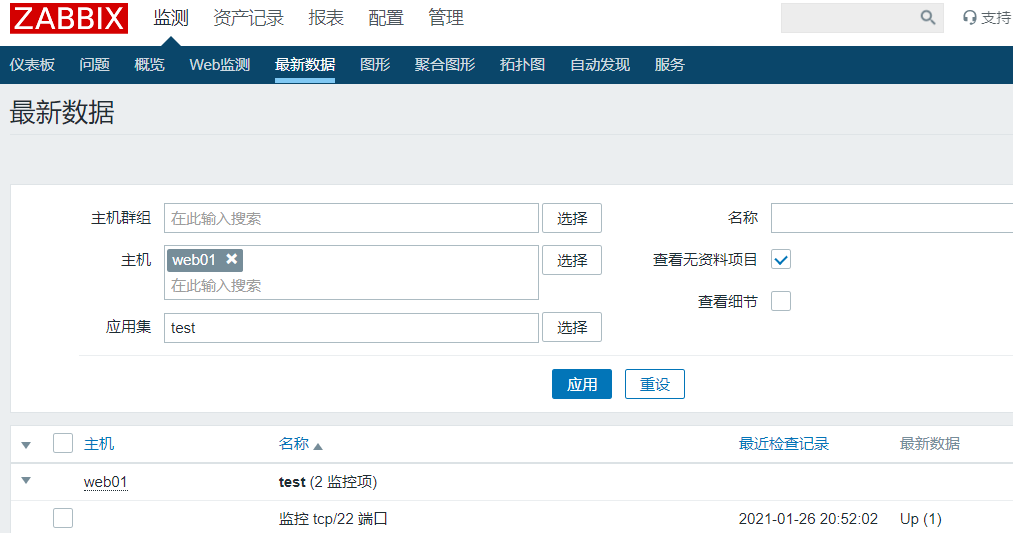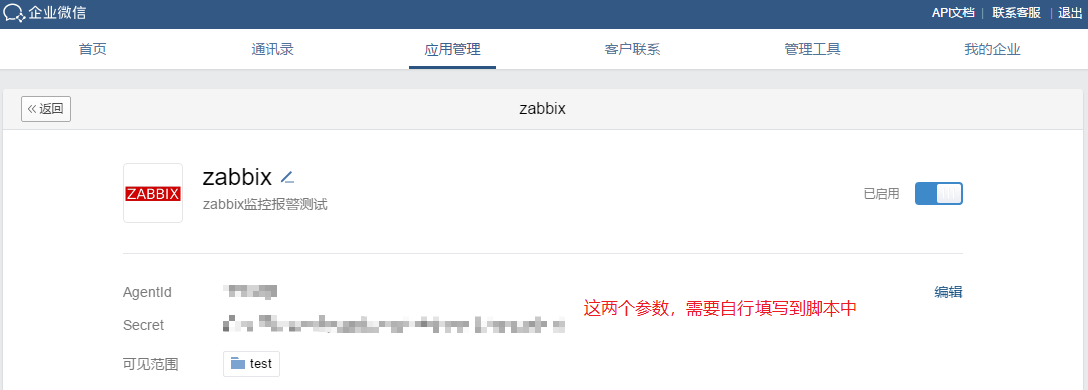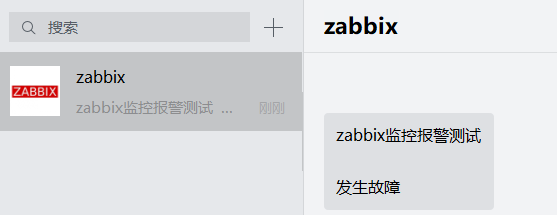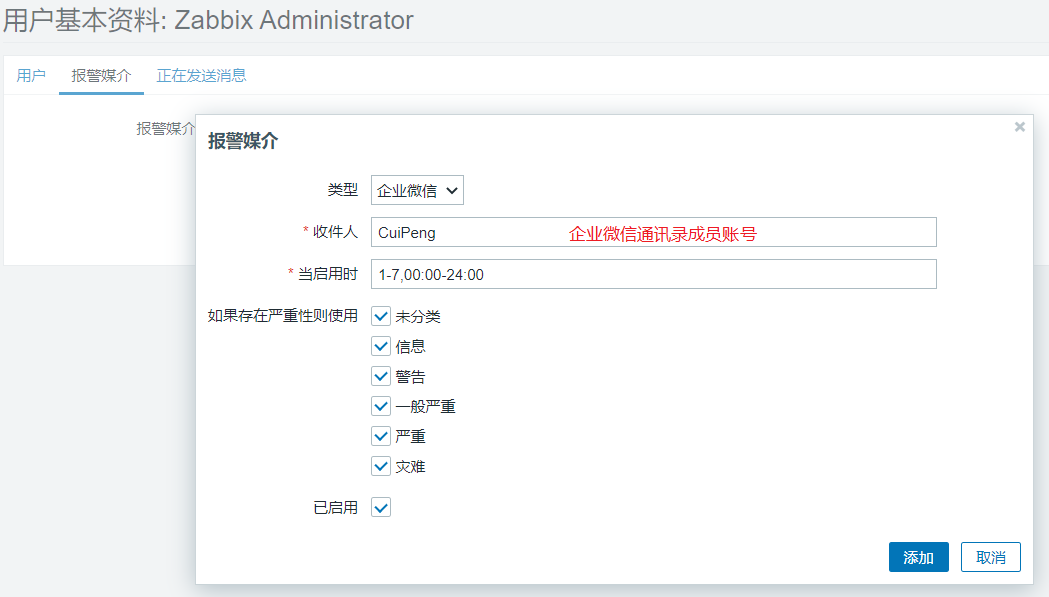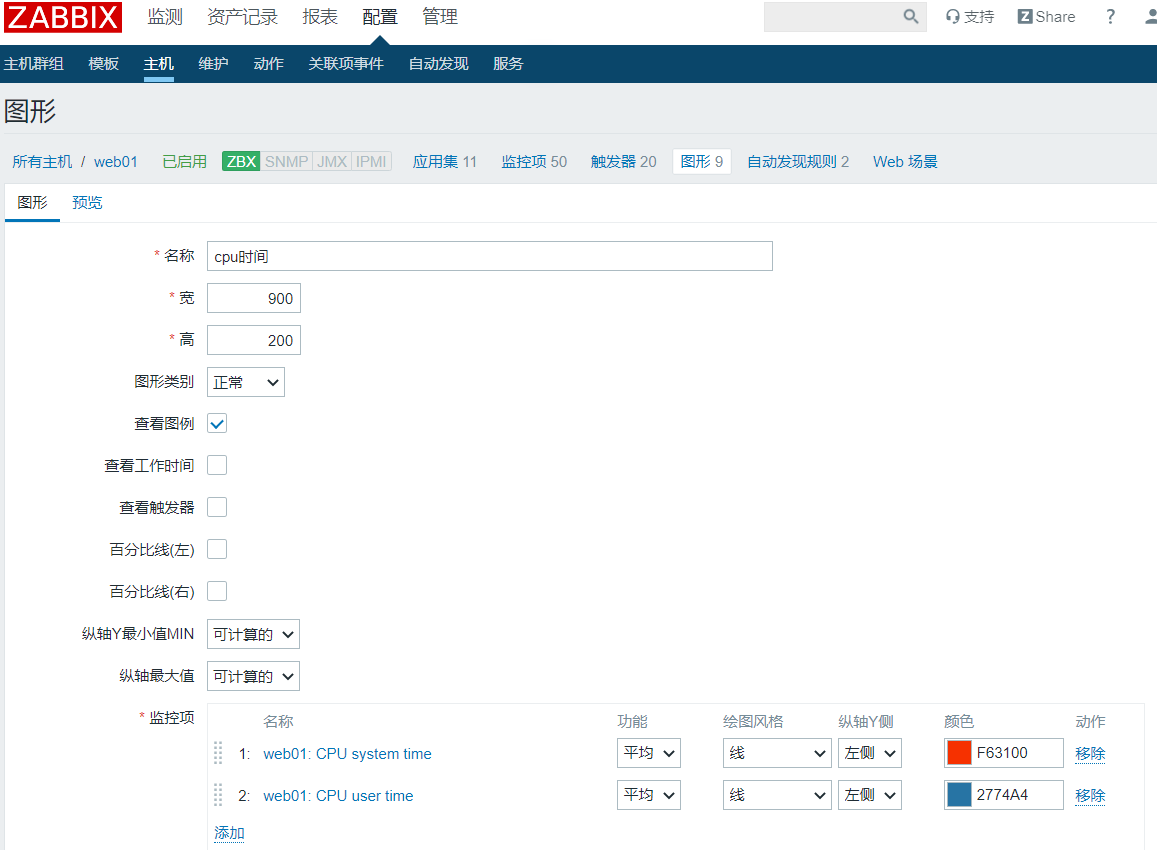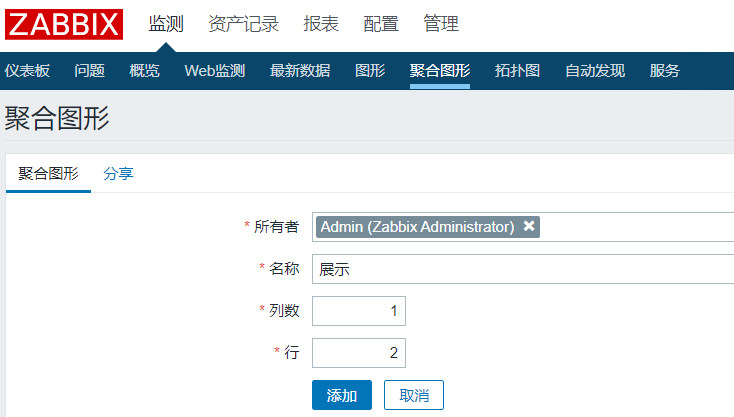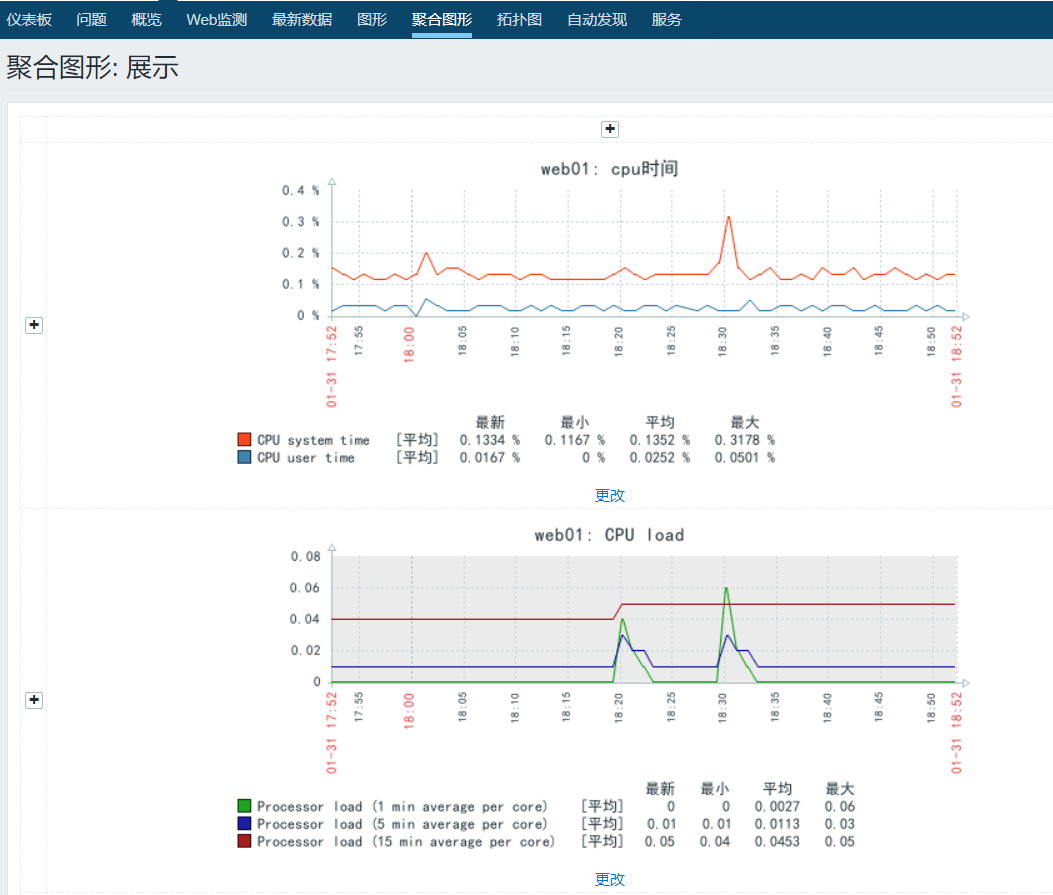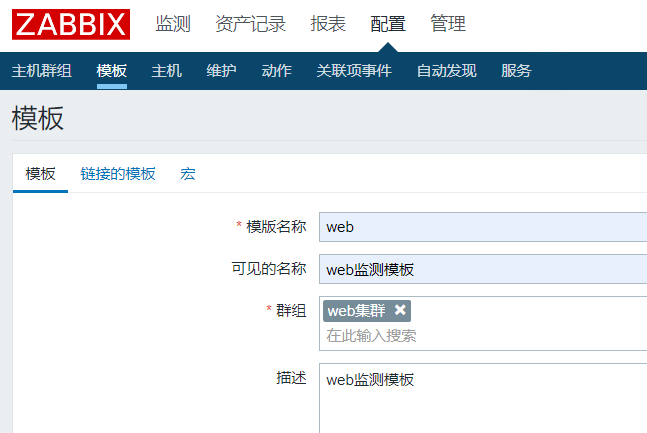前文中,我们主要通过一些小示例,简单了解了下 Zabbix 中如何监控主机、自定义监控项、自定义触发器、自定义报警等,大致了解了整体流程。下面我们将对自定义监控项、自定义触发器、自定义报警、自定义图形、自定义模板整体进行简单的介绍使用。
建议看官方文档吧,中文官网文档它不香么:https://www.zabbix.com/documentation/4.0/zh/manual
一、监控项
例如以下监控 tcp/22 端口是否存活:
• 键值:可以自定义,也可以选择 Zabbix 提供的,有不少都有介绍,自行查看。
• 信息类型:根据键返回的值选择对应的类型。
• 单位:即值的单位。
• 历史数据保留时长和趋势存储时间:顾名思义。注意要根据实际情况来计算选择合适的时间,因为数据会占用大量的磁盘空间,如何计算官方有公式:计算公式
• 查看值:即查看到的值,即将值映射成另一个名称。可以选择预先定义好的值映射,也可以自行定义。像上面选择的 Service state,就会将 0 映射成 Down,将 1 映射成 Up。一般是和键值配合使用。以上自定义监控项的最新数据如下:
二、触发器
触发器主要就是表达式的构建,官方有详细介绍,还给我们列举了不少实用的例子。请阅读官方文档:https://www.zabbix.com/documentation/4.0/zh/manual/config/triggers
三、报警
前面我们简单通过触发器触发动作通过自定义的报警媒介电子邮箱发送邮件报警。除了电子邮件,其实还可以通过企业微信、钉钉、短信、电话等方式报警,不过这些一般都是通过脚本方式实现的,短信和电话可以用阿里云的云通信去实现(需要自行编写脚本)。
当然还可以使用第三方报警平台,例如睿象云的CA智能告警平台,它提供了通知分派与排班策略,以及全方位的短信、微信、QQ、电话提醒服务,可以在最合适的时间,将最重要的信息推送给最合适的人员。
1、企业微信报警
以下使用企业微信做个示例。
首先进入企业微信点应用管理创建一个应用,如下:
应用准备完成,准备脚本:(脚本下载:weixin.py )
[root@zabbix ~]# cd /usr/lib/zabbix/alertscripts/ # zabbix报警脚本放置目录
[root@zabbix alertscripts]# vim weixin.py # 将从企业微信那获取的参数对应填入
#企业微信id
corpid=''
#自建应用
appsecret=''
agentid=
[root@zabbix alertscripts]# chmod +x weixin.py
[root@zabbix alertscripts]# yum install -y python-pip
[root@zabbix alertscripts]# pip install requests
# 脚本测试,注意第一个参数为接收信息的成员(为通讯录成员的账号),第二个参数为主题,第三个为内容
[root@zabbix alertscripts]# ./weixin.py CuiPeng zabbix监控报警测试 "发生故障"
[root@zabbix alertscripts]# rm -rf /tmp/weixin.log # 注意必须删除,不然会发送失败脚本测试结果:
接下来是 Zabbix Web 界面操作,首先添加报警媒介:
创建动作:
给用户添加报警媒介:
模拟内存不足触发报警:
[root@web01 ~]# dd if=/dev/zero of=/dev/null count=1000 bs=1G企业微信报警通知:
四、图形
Zabbix 提供了简单图形,用来可视化显示监控项采集到的数据。对于用户而言,并不需要进行配置就可以查看简单图形,这是由 Zabbix 自带的功能。 通过 监测=> 最新数据 点击各自监控项的图形链接,就可以展示图形。
虽然简单图形对于查看单个监控项的数据很适用,但它们并不提供配置功能。 因此,如果想要更改图形的样式、线条的显示方式或是比较多个监控项,我们就需要自定义图形。例如,单个图形中显示接收和发送的流量,就需要自定义图形。我们可以为单个主机、多个主机、单个模板创建自定义图形。
1、自定义图形
创建图形,在 配置 => 主机 那里选择主机点击图形,点击创建图形:
支持的图形类别有:
正常 - 正常的图形,图形显示为线条。
层积 - 叠层图,通过填充区域展示。
饼图 - 饼图
爆炸 - “爆炸”的饼图,部分显示为切出的饼图。
监控项:即添加在图形中展示数据的监控项,我们可以自行设置监控项数据展示的一些属性,自行尝试。自定义好后,我们可以预览,如下:
自定义好的图形可以在 监测 => 图形 中查看。
2、聚合图形
除了上述这种简单单一的图形,还有聚合图形。在 Zabbix 的聚合图形页面上,你可以把从各种来源的信息聚合到一起,以便在单个屏幕上快速查看。基本上聚合图形是一个表格,你选择每个表格中有多少个单元格以及单元格中要显示的元素。
首先创建一个聚合图形,主要是设定表格格式:
创建好后,点击构建函数。
然后点击单元格中的更改选择要展示的图形,效果如下:
聚合图形还支持幻灯片演示,在 监测 => 聚合图形 的右上角的下拉菜单选择幻灯片演示,然后创建配置即可。
五、模板
模板是可以方便地应用于多个主机的一组实体。实体可以是监控项、触发器、图形、应用、聚合图形、自动发现规则、web场景。
前面我们创建的监控项、触发器、图形都是只作用那一台主机,无法将其复用到其它主机(可以复制),主机删了这些配置也没了。实际中的许多主机是相同或类似的,我们想让为一个主机创建的一组实体(监控项、触发器、图形、…)用于其它主机,就需要用到模板了。当然,可以将它们复制到新的主机上,但需要费很大功夫。所以使用模板,您可以将它们复制到一个模板,然后根据需要将模板应用于尽可能多的主机。
当模板链接到主机时,模板的所有实体(项目,触发器,图形,…)都将添加到主机。模板直接分配给每个单独的主机(而不是主机组)。使用模板的另一个好处就是当所有主机都需要更改时,只需要在模板上更改就会将更改应用到所有链接的主机。
因此,使用模板是减少工作量并简化 Zabbix 配置的好方法。
要创建模板,在 配置 => 模板 中点击创建模板,然后编辑模板属性,如下:
链接的模板:链接其它模板。宏:设置变量,可以用在模板的中。
至于模板一系列实体的添加配置,和前面给单个主机配置都是类似方法,自行配置吧。
参考官方文档:https://www.zabbix.com/documentation/4.0/zh/manual